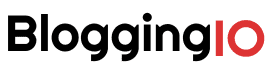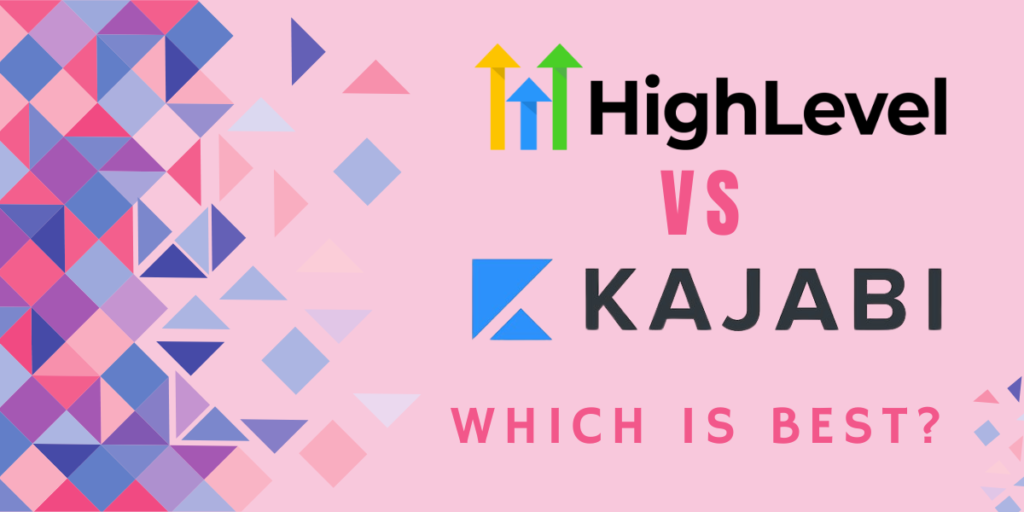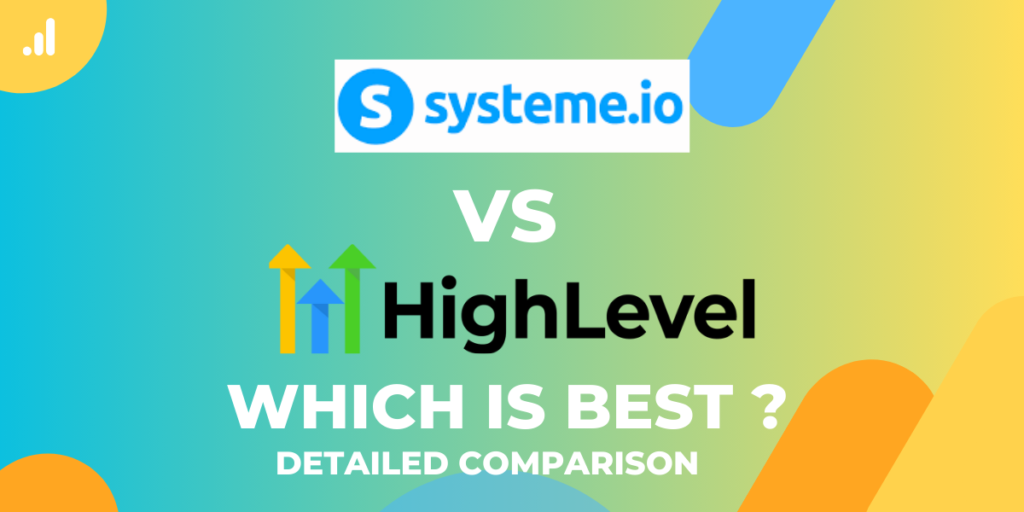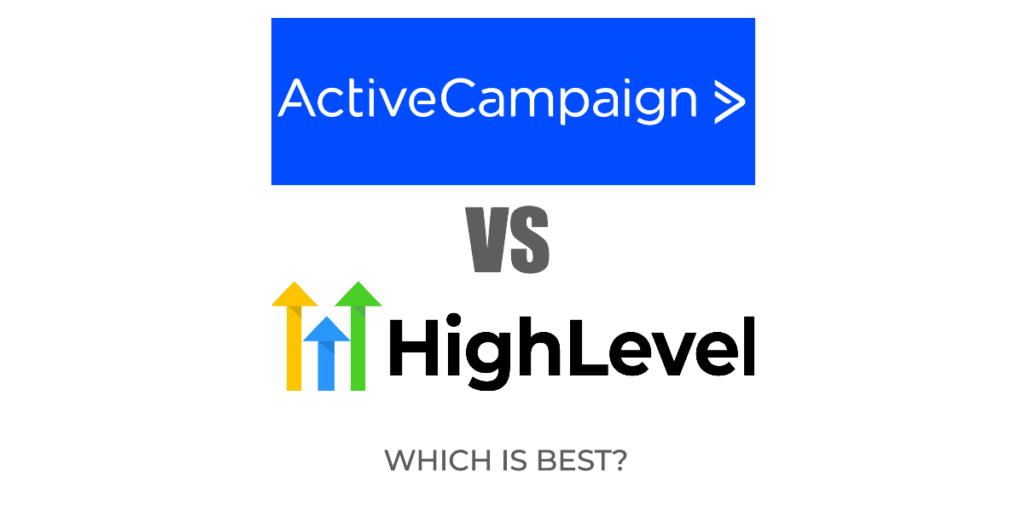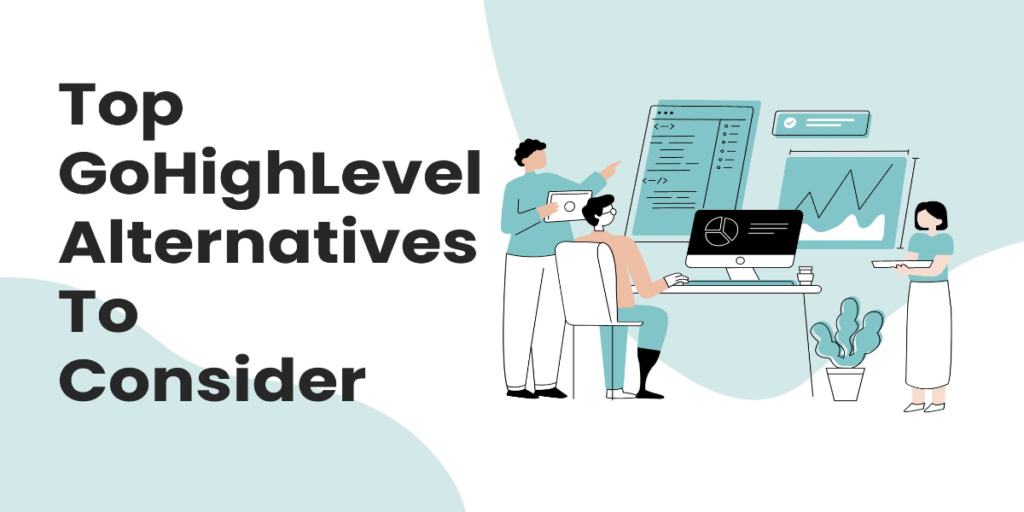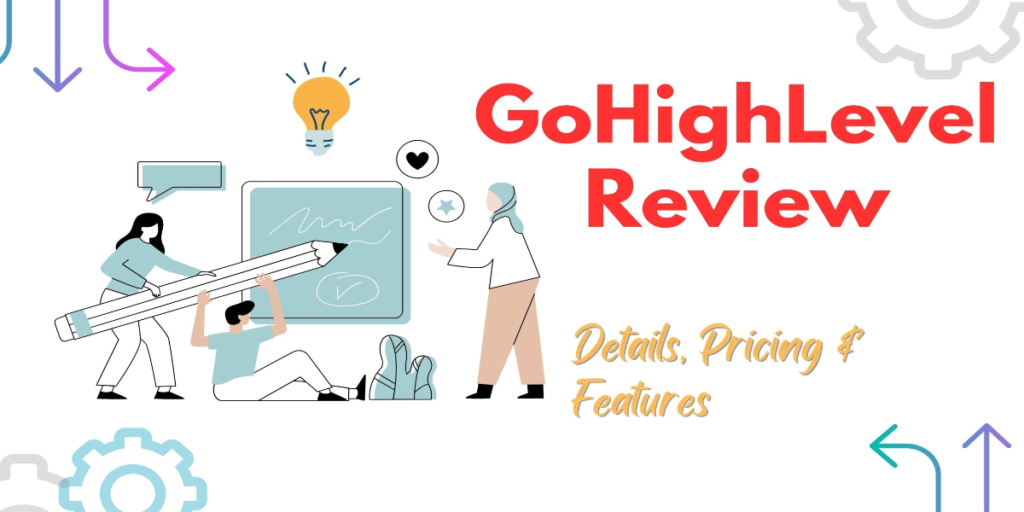Your Guide to Blogging as a Business
At Bloggingio.com, your dream blog becomes a reality. Create, launch, and scale your online business with free access to all the resources, training, and support you need. Join us and turn your passion into profit!